Maintain Tenure & Promotion
Update coming soon.
Procedures for Maintaining Tenure Data
This document explains Annual Tenure & Promotion Process and Initial offers of appointment with Tenure and Prior Sabbatical Leave Credit
After BOT (Board of Trustees) approval for annual Promotion and Tenure recommendations each campus will update the client with the new tenure information for the appointees. The below mentioned documentation will work thru with the process of updating and changing the records in the PeopleSoft Client.
Further this document will also include the promotion recommendation process via Admin Post EDoc with a blanket approval. An in-depth documentation with specific examples of the Tenure and Promotion processes are as follows. This document was last updated October 14, 2010.
Tenure Data in PeopleSoft
To access this panel, select Workforce Development > Faculty Events > Calculate Tenure > Create Tenure Data. The employee search screen comes up (below) and you can search by employee id, name, or department.
Populate the fields listed below for only faculty and librarians who are on tenure-track or have tenure.
** Indicates that this field is required.
| Field | Value | Description |
|---|---|---|
| Tenure Status** | NTK |
Non Tenure On Track |
| NOT | Non Tenure Not On Track | |
| TEN | Tenure | |
| CTU | Change tenure unit or department | |
| Home Rank | Not Used | IU not using this PS field. (Rank is captured at IU with academic titles) |
| Track Start Date** | mm/dd/yyyy | Tenure track start date, or for those hired with Tenure this date is the Hire Date |
| Change Date** | mm/dd/yyyy | Effective date of Tenure Status (this can be future dated when tenure decision made in year prior to tenure being in effect). |
| Change Reason | Not Used | |
| Original Track Date | Not Used | |
| Tenure Home** | e.g. BL-BI | Home department code. This is validated against the employee’s job(s). Only departments from these job(s) are allowable. |
| Service Calc Group** | AC10 |
Academic 10 month tenure group |
| AC12 | Academic 12 month tenure group | |
| Mandatory Review Date | Leave Blank | An automated calculation process will enter an expected tenure review date end of each semester for those on tenure-track. |
| Granted Date | mm/dd/yyyy | Tenure granted date. Date of Board of Trustees Action. (note: effective date of tenure stored in Rank/Sts Chg Effect) |
| Override Calculation | Leave Blank | If checked tenure calculation process will exclude this employee from the tenure calculation process |
| Committed FTE | Not Used | |
| Notes | Add any informational notes as needed | |
| SetID | e.g. IUBLA | Defaults to SetID of Tenure Home Department |
| Total Required** | 7.0 | Tenure probation period |
| Extended By | Not Used | |
| Terminal Year | Not Used | We will not update this field |
| Time Accrued | Informational | |
| Time to Accrue | Informational | |
| Other Tenure Departments | Add information in Dept, Tenure Status and Effect. Dt. fields as appropriate for additional tenure status affiliated departments | |
| Department | ||
| Description | ||
| Grant | ||
| Rank | ||
| Rank Description | ||
| Tenure Status | ||
| Effective Date | ||
| FTE |
I. Maintain Tenure Data
From the Home Menu, follow the path: Workforce Development > Faculty Events > Calculate Tenure > Create Tenure Data
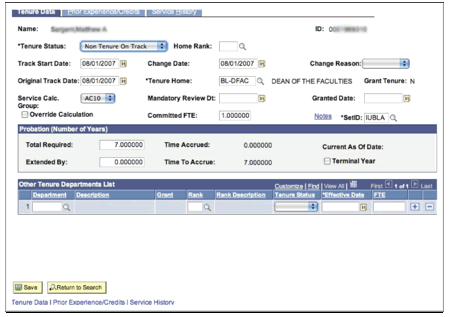
Special notes:
- The Tenure Accrue check box and FTE are automatically being set through the creation of a Hire eDoc, however before setting up the initial tenure record for a faculty member, always make sure the “Accrue Tenure” box on the employment page in the USA section of the AC1 job is checked. FTE for tenure accrual should be set to 1.0 on the same page. Continue with this practice using 1.0 for multiple jobs.
- The tenure track start date must not precede the effective date of the job record with the HIR or action code that will be used to accrue tenure. If so, the accrual will begin with the effective date of the job record and ignore the track start date.
- If the tenure track start date is greater than the effective date of the first job action to be accrued for an employee, the tenure track start date will be used as the starting date for the tenure service accrual
- Medical leaves and family leaves do not count towards tenure. The tenure calc process will automatically extend the number of Probationary years by the number of weeks recorded on the job record for any medical or family leave action. All other types of leaves are set to count towards tenure. If a non-medical leave is not to count, then the campus academic affairs office needs to contact system support and request a manual adjustment.
II. Maintain Prior Experience/Credits
Use the Prior Experience/Credits page to track employees’ service from other institutions that count toward IU tenure service accrual (as determined by the recruitment agreement).
| Field | Value | Description |
|---|---|---|
| *Exp/Credit | TENS | Tenure Service Credit |
| SABS | Sabbatical Service Credit | |
| Description | Informational | |
| *From Date | mm/dd/yyyy | Enter the date in form of MM/DD/YYYY for prior credit start date |
| To Date | Enter the date in form of MM/DD/YYYY for prior credit to date | |
| Credit Granted | Enter years of service credit granted towards tenure | |
| Add to Tenure? | Check Box | If service to be added to tenure – check box Add to tenure |
| Rank | Not Used | |
| Rank Description | Not Used | |
| Notes | Add any informational notes as needed |
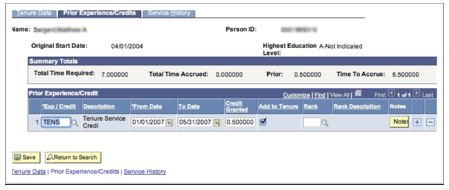
Save the new data to the database by clicking the button in the lower left corner of the page.
Special notes:
- For Prior Credit at hire you must check the Add to tenure box.
- The system expects credits in the standard time periods and increments. A warning box will be displayed when the start date does not correspond to a standard date for that service group. A warning box is also displayed when the service amount is not .5 for AC10 and 1.0 for AC12 service groups.
- The prior credit will be included in the accumulative total for the first service history record created for an employee. Subsequent runs of the tenure service calc will only build on the amount included in the first service record. Any prior credit entered after the first accrual for an employee will be ignored requiring that entire tenure service history be rebuilt by system manager using the delete/rebuild feature, so that the first service record for that employee will contain the prior credit amount in the accumulative total as stated above.
III. Prior Experience/Credits (Sabbatical Service Credit)
Following same requirements as with tenure credit (e.g., system expects credits in the standard time periods and increments. Prior credit must be included in the accumulative total for the first service history record created for an employee).
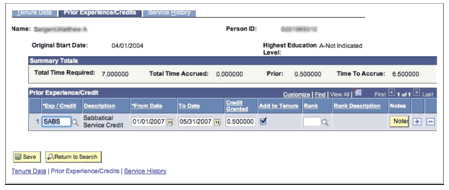
IV. Viewing Tenure Department/Data
If through the hire process on the Employment data page, you checked accrue tenure, entered 1.0 for FTE, and on the tenure component the tenure data has been saved, you can view tenure status by Navigating to: Workforce Development > Faculty Events > Calculate Tenure > Related Jobs for Tenure
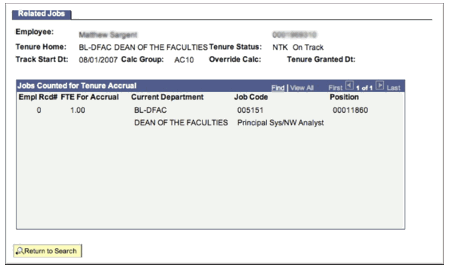
(This is how the page would look for someone hired with tenure)
V. Viewing Tenure Status Change History
To access this panel, select Review Rank/Status History from the menu bar in Manage Faculty Events.
Because we are not tracking academic rank in the delivered PeopleSoft tenure component (it is stored with the academic titles), this inquiry screen will only display changes in tenure status.
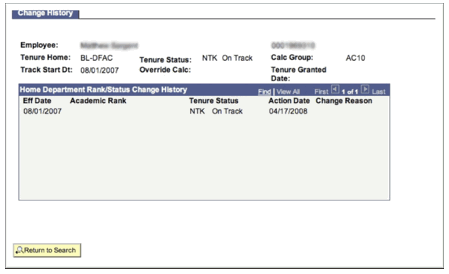
Promotion on eDocs
While changing information for tenure is done thru the Client, a promotion of an Employee is done thru an eDoc using the date of promotion listed on the Board of Trustees Agenda. (e.g., July 1, yyyy)
Go to HRMS Portal > Admin Posts
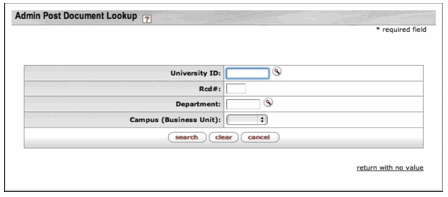
- Enter either the Department ID and/or the University ID.
- Department ID: Enter the Department Id or use the Look-up to find the appropriate ID
- University ID: Appropriate University ID.
- Click the Search Button
- Then click on the Action link for the appropriate department/employee. This will start the initiation of the eDoc and present you with the main screen (below).

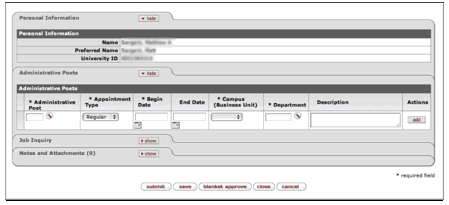
After clicking the Lookup button for the Administrative Post attribute, press the Search button to select the appropriate Administrative Post. After pressing the Search button select the appropriate Administrative Post from the list
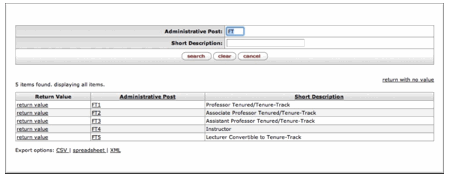
After Selecting the appropriate Administrative Post: Fill in the below mentioned
*Indicates: Required fields
| Field | Value |
|---|---|
| *Administrative Post | Lookup |
| *Appointment Type | Drop down from the list (Most cases Regular) |
| Description | Notes |
| *As of Date | mm/dd/yyyy |
| *Business Unit | Drop down list |
| End Date | mm/dd/yyyy |
| *Department Id | Lookup |
**NOTE**: After filling in the required data, press Save Administrative Post link. If this is not done, the added or modified changes will not be committed to the eDoc.
Now you can Press Blanket Approval button for Blanket Approval of the eDoc and start the process of saving the information to PeopleSoft. Once you get to the Save to People Soft Page; click on the Save to PeopleSoft link to start that process.
